Урок по созданию головы Холли Берри. (Свободный перевод официального урока).
Как, используя стандартного персонажа, получить персонаж с лицом Холли Берри расказывается в этом уроке. 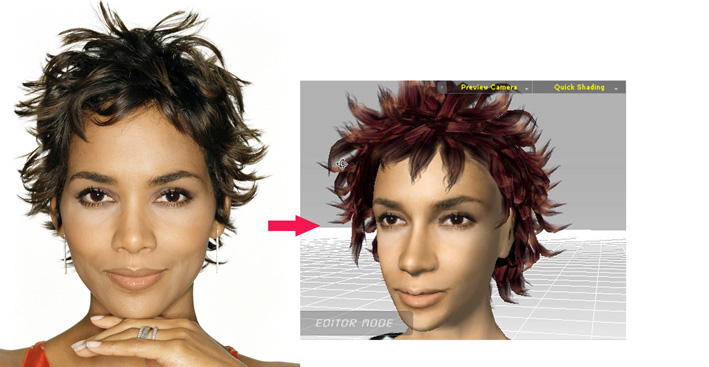
1. Загрузите в сцену стандартную аватару Jana.
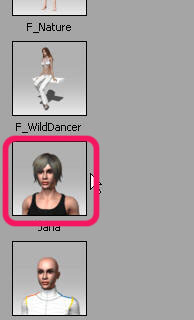
2. В окне предварительного просмотра появится наша стандартная аватара – как говорится – что хотели, то и получили).

3. Жмем на треугольник рядом с кнопкой Camera View и выбираем вид Face.

4. Таким образом камера сфокусируется на лице персонажа.
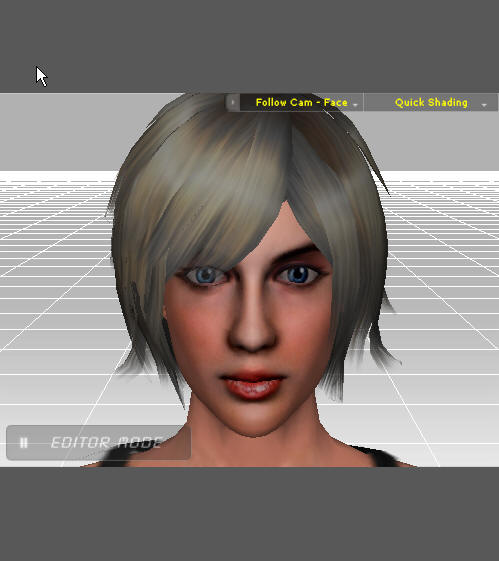
5. Переходим на вкладку Head (голова).
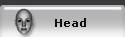
6. Выбираем Faces, если не выбрано.

7. В менеджере контента выбираем (по желанию – можно оставить все как есть, что я и сделал) понравившуюся голову. Конечно, желательно, чтобы по форме голова была как можно ближе к реальной голове на фото. Загружаем ее и видим, что оттенок кожи персонажа поменялся на оттенок кожи головы – что весьма удобно.
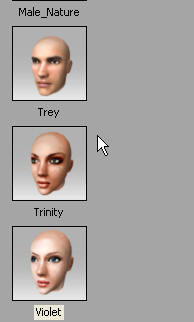
8. Жмем кнопку Load Image (загрузить изображение). Фото головы Холли и прочих предварительно качаем отсюда.

9. В открывшемся окне выбираем фотку Холли Берри (куда сохранили – оттуда и берем).
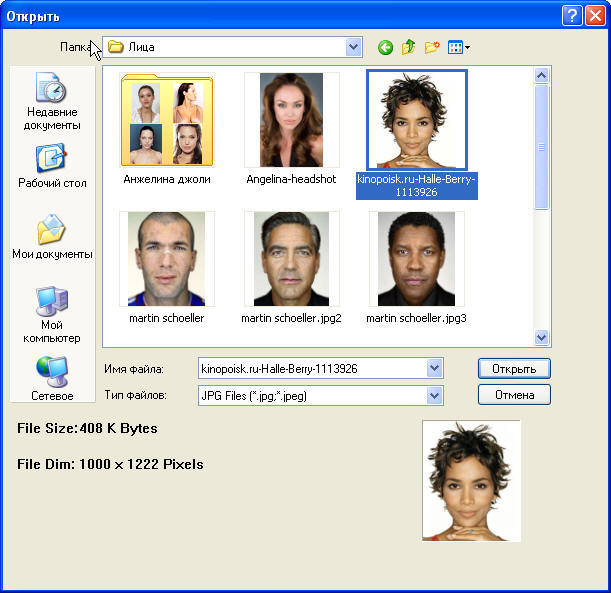
10. Откроется первое окно «редактора голов». Назначение кнопок справа, сверху вниз:
1) Загрузить изображение (если хотим выбрать какое то другое).
2) Вставить изображение из буфера обмена.
3) Очень важная кнопочка – выделение области лица.
4) и 5) поворот изображения соответственно на 90 градусов вправо и влево.
Далее синим выделены кнопки настройки самого изображения.
6) Авоподгон оттенков изображения – советую попробовать.
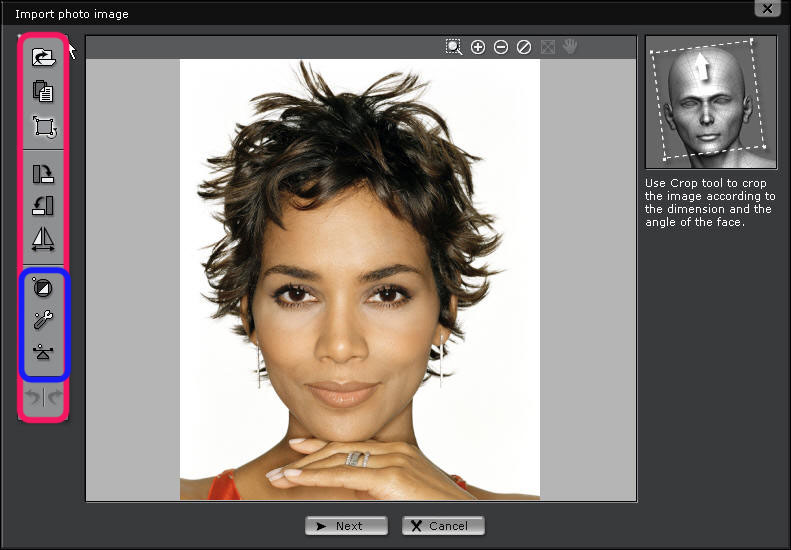
7) Color level (уровни цвета). При нажатии на кнопку появится окошко настройки яркости, контраста, оттенка и насыщенности цветов нашего фото – можете попробовать подвигать ползунки и понаблюдать за результатом.
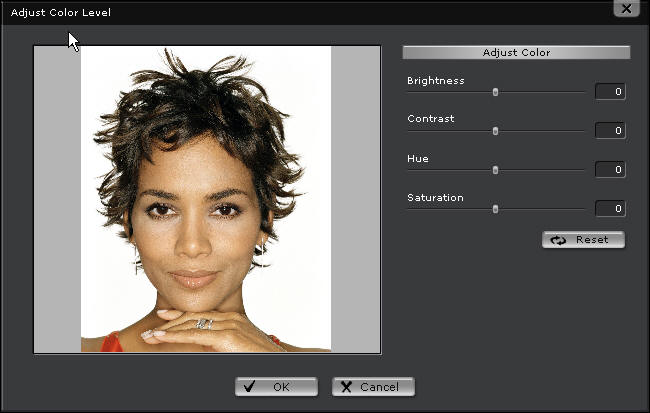
8) Следующая кнопка – Color balance (цветовой баланс). Снова новое окно – здесь можно сместить оттенки изображения в сторону красного, синего, зеленого и т.д.
9) Назначение последних двух кнопок понятно – отмена и возврат (всегда надо чего-нибудь отменить).
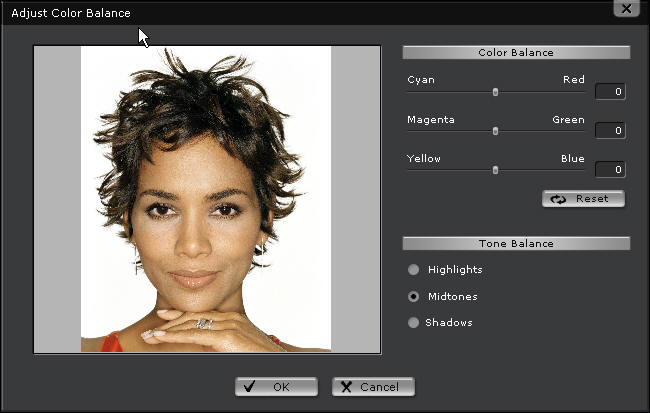
11. Побаловавшись с настройками переходим к выделению лица. Жмем соответствующую кнопку(красным выделено) и выделяем как на рисунке. От подбородка до того места – где по нашему мнению голова заканчивается и начинаются волосы, кстати уши тоже захватим. Если есть необходимость – приближаем – удаляем изображение – выделенными синим кнопками. В синем квадрате – кнопка восстановления исходного размера. Как только результат нас удовлетворит – жмем галочку вверху справа.
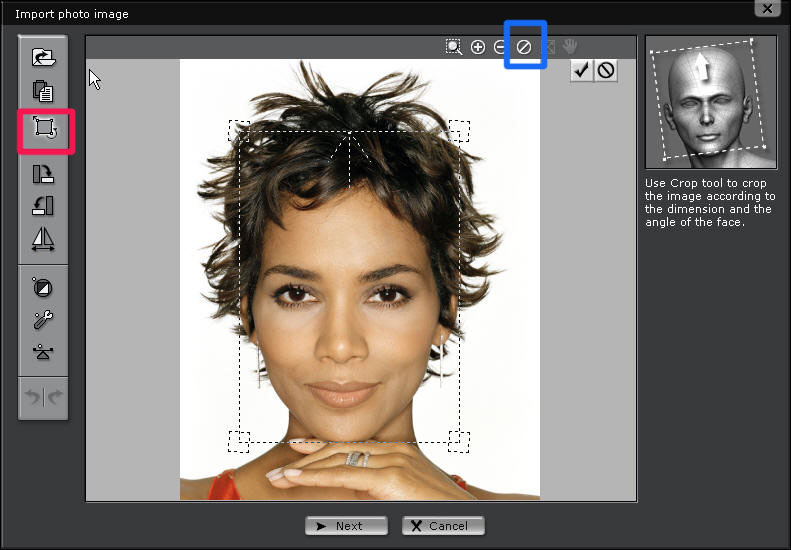
12. Вот что должно получиться. Жмем Next.
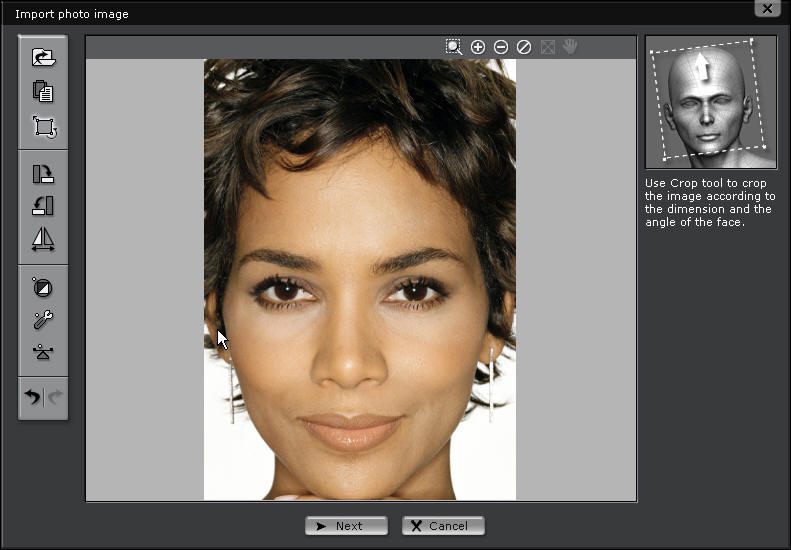
13. Появляется окошко такого вот вида. Поделено оно уже на две части. Слева предварительный просмотр нашей модели – на фотку конечно пока не очень похоже! Ниже кнопки управления видом нашей модели – сразу советую приблизить и слегка повернуть как на рисунке. Тут же в выпадающем списке требуется указать тип лица, мы разумеется выберем Female (женщина). Ну зеленым выделены кнопки управления масштабом нашей фотки.
На нашей фотографии появилась рамка указатель лица. Постараемся поточнее ее настроить.
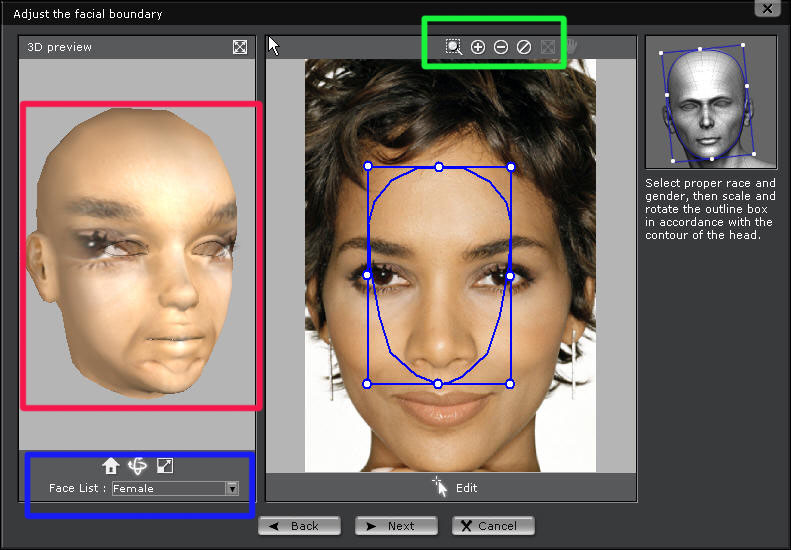
14. Перетягивая маркеры, настройте рамку как на рисунке. Следите за изменениями нашей модели.
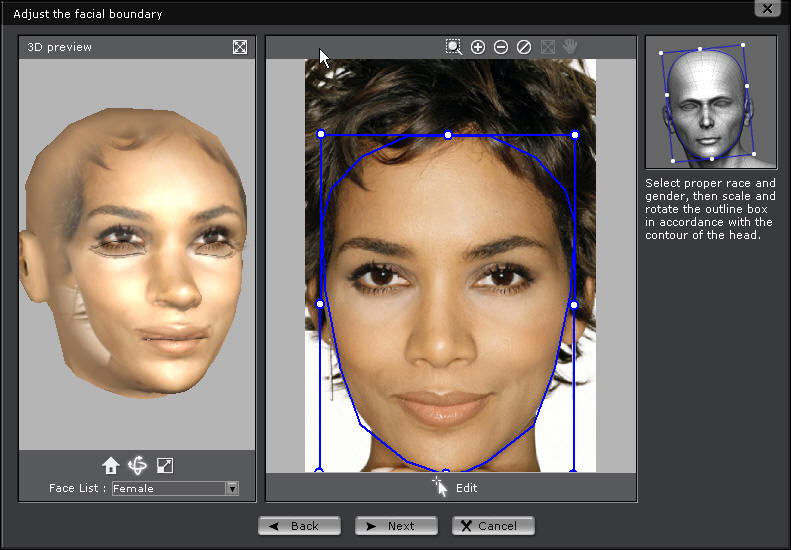
15. Теперь растягиваем рамку вверх, до момента, когда глаза модели совпадут с глазами на фото – ориентируемся на модель слева. После чего поточнее настройте подбородок. Все жмем Next.
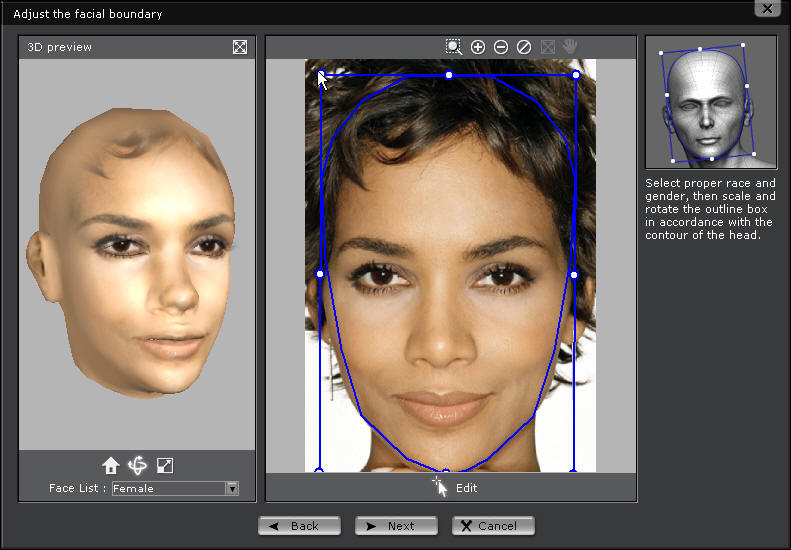
16. В следующем окне необходимо уточнить расположение губ, носа, глаз и век.
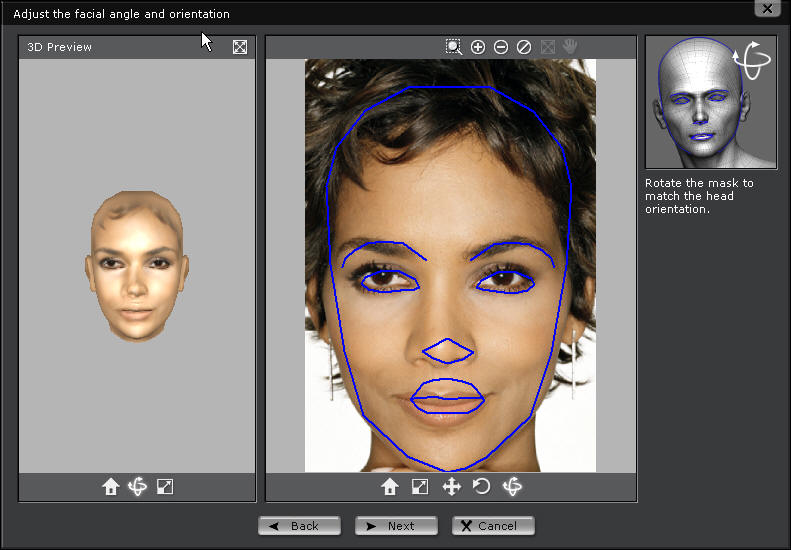
17. Просто переместите синюю рамку для более точного соответствия фото. Жмем Next.
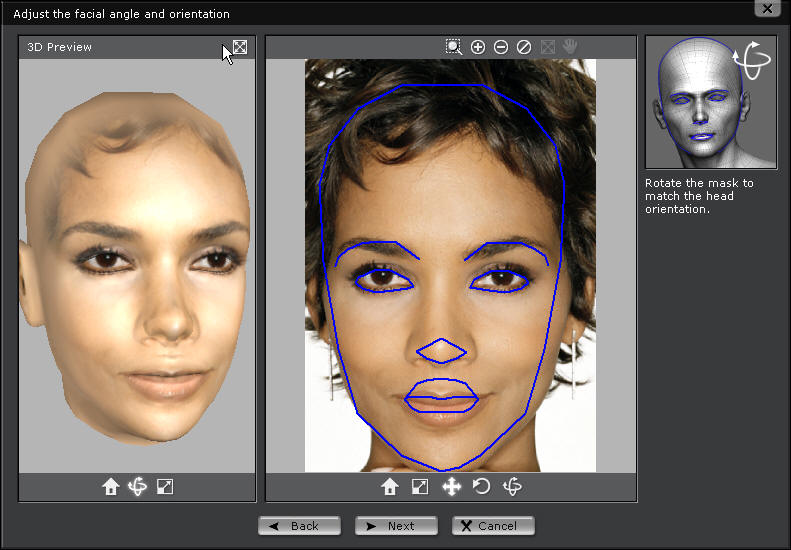
18. В последнем окне настроек продолжим подгонять нашу модель под фото.
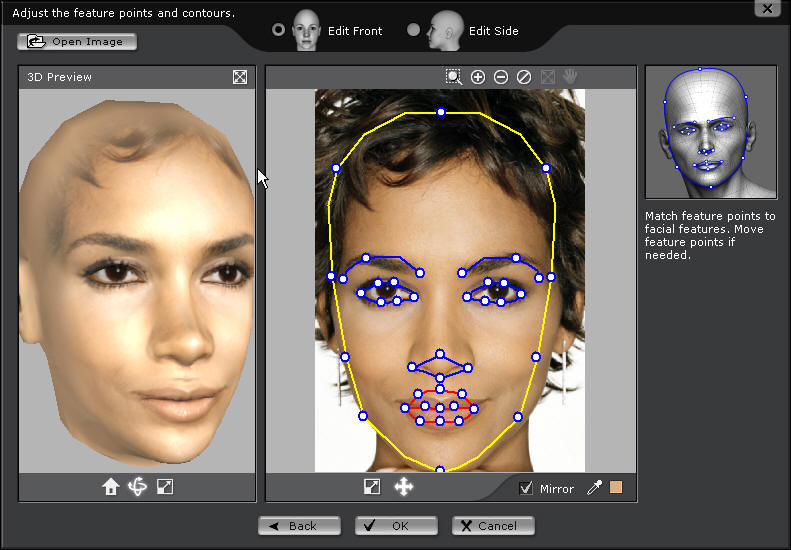
19. Приблизьте область глаз и переместите сини линии глаз для соответствия с фотографией. Можно еще маркерами выполнить более тонкую настройку. Обратите внимание на галочку внизу – Mirror . Если она стоит, то перемещая рамку левого глаза, автоматически будем перемещать и правый. После настройки глаз переходите к бровям. Подредактируйте нос как на рисунке.
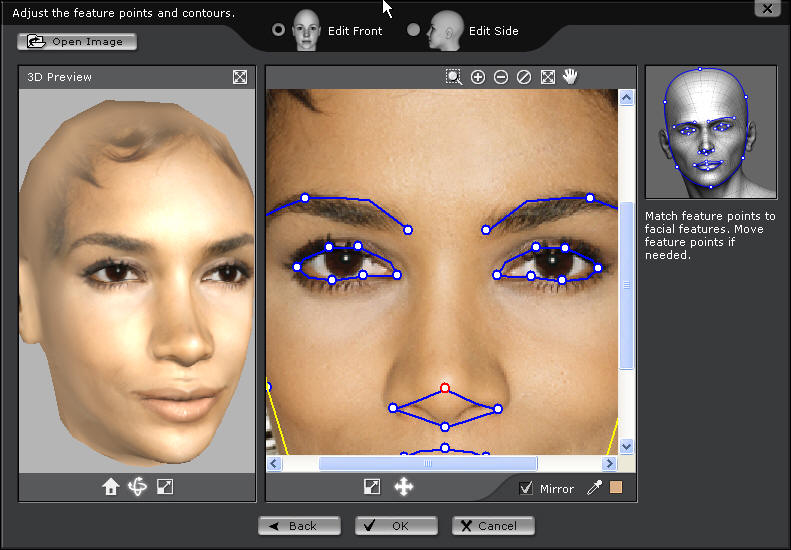
20. Подгоните рот и если необходимо, поправьте общий контур лица. Жмем ОК. В открывшемся окне сохраняем наш фейс.

21. В окне предварительного просмотра наблюдаем следующую картину. Пока не очень – волосы уж больно натянуты на голову!
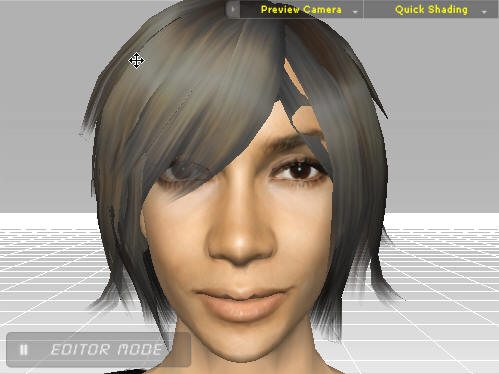
22. На панели модификаций в разделе Hair Offset исправляем положение наших волос – перемещаем их слегка вверх, для этого увеличьте параметр Move по оси z.
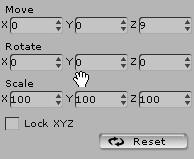
23. Изменим прическу. Переходим на вкладку аватар.
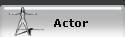
24. Выбираем Hair (волосы).

25. В менеджере контента выбираем приглянувшуюся прическу и загружаем.
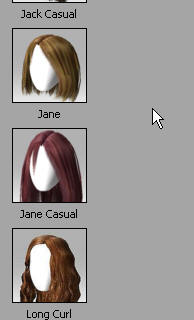
26. Я вот такую выбрал.
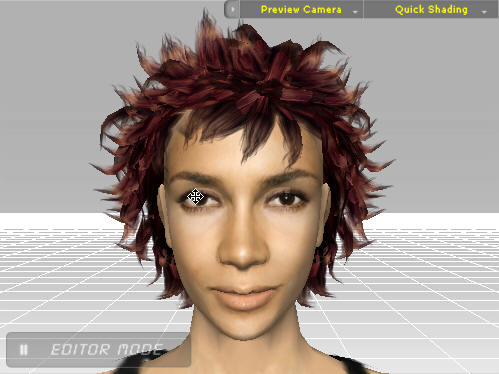
27. На панели модификаций можно подправить яркость , контраст ну или вообще цвет волос поменять.
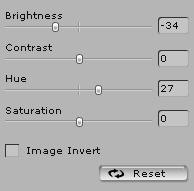
28. Если необходимо, то ниже настройками подгоняем прическу к нашей голове.
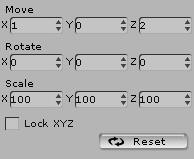
29. Вот чего у меня получилось.
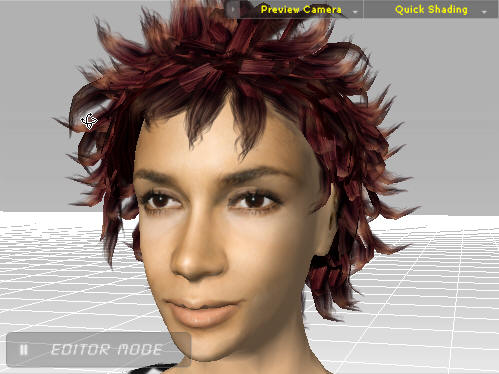
30. Снова перейдите на вкладку Head, далее Faces. Здесь на панели модификаций можем существенно изменить форму головы персонажа, настраивая форму носа, губ и т.д.
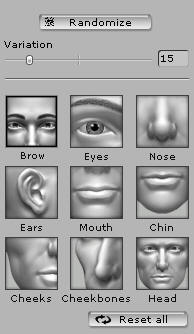
31. Выберите напрмер Cheekbones (Скулы) Ползунками ниже можно изменить форму скул. Подвигайте ползунки и посмотрите изменение формы.
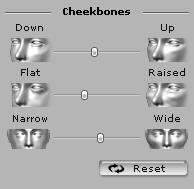
32. Вот – получили уже вполне приличную модель! В принципе можно уже оставить и так, но я предлагаю еще немного поэкспериментировать и заодно поиздеваться над Холли и предать ей довольно мерзкий вид.
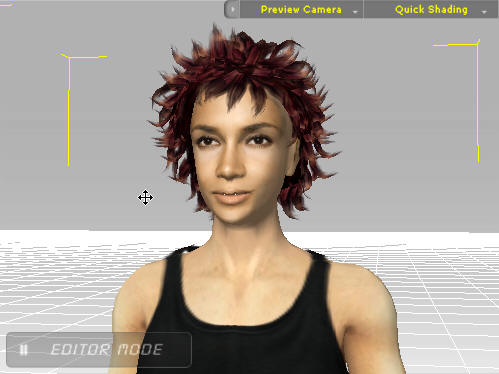
33. Переходим на Eyes (глаза). В менеджере контента можно выбрать глаза для нашего персонажа.
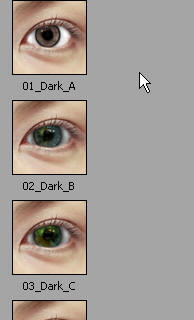
34. Я вот такие выьрал и загрузил.
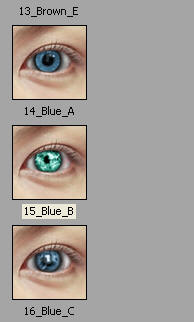
35. Вот чего вышло. Глаза, правда, смотрят в разные стороны – но это поправимо.

36. На панели модификаций передвиньте ползунок Narrow/Wide (узкий/широкий) влево – этим обеспечим более узкую посадку глаз. Ниже ползунок изменения длины ресниц – если хотите можете подправить.
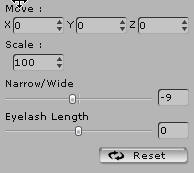
37. Вот наш результат. Белки глаз слишком яркие получились. Посмотрим, как можно выполнить цветокоррекцию текстуры глаз.
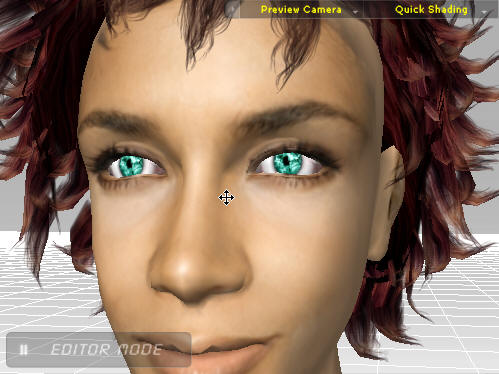
38. Сначала сверху можете поставить галочку Eyelash (ресницы).
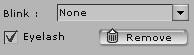
39. Ниже ползунки коррекции текстуры глаз. Сдесь можно отдельно поменять настройки для радужки (Irises), либо белков (Whites). Совету сразу поставить галочку Mirror, чтобы настраивать сразу оба глаза (если конечно не задумали сделать разные глаза).
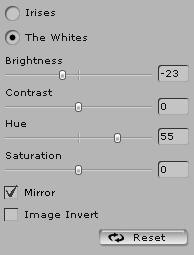
40. Вот здесь я только яркость глаз поменял.
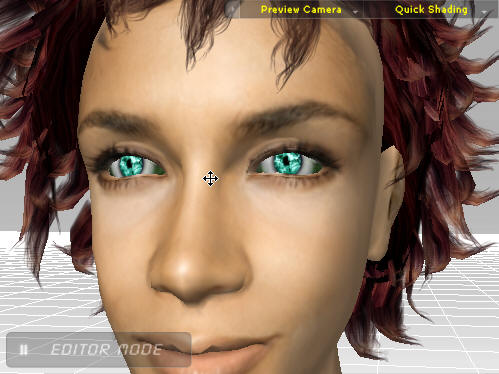
41. Ниже расположен раздел Eye Map. Тут можно применять различные текстуры к нашим глазам. Изначально в списке выбран левый глаз (Left Eye Ball). Вообще данные настройки касаются не только глаз, а всех остальных текстур программы тоже. Здесь уже применена текстура Diffuse. Это основная текстура отвечающая за окраску объекта. Представление о текстуре дает пиктограмма. Попробуем добавить свечения нашим глазам. Для этого выделите пиктограмму Glow (свечение), ниже нажмем кнопку «Открыть».
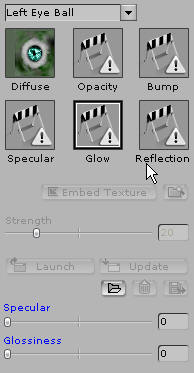
42. Выберем текстуру blue-center.
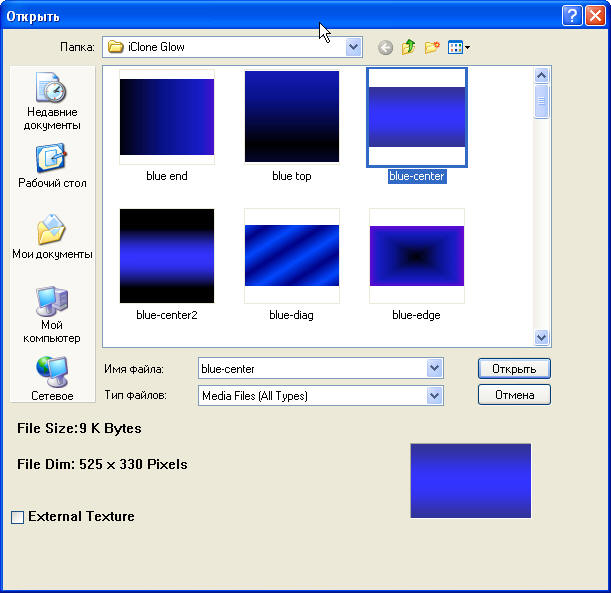
43. Текстура появится в виде изображения на пиктограмме. Рядом с кнопкой открыть есть еще две – это «Удалить» и «Сохранить», а также launch – запуск. Вот она предназначена для открытия графического редакторы, в котором вы можете подправить или даже полностью перерисовать нужную текстуру. Если нажмете на эту кнопку, программа запросить расположение вашего графического редактора, у меня, например, указан фотошоп.
Для изменения настроек свечения используем ползунки Specular (уровень блеска) и Glossiness (глянец). Закончив с левым глазом, настройте так же и правый, выбрав из списка Right Eye Ball.
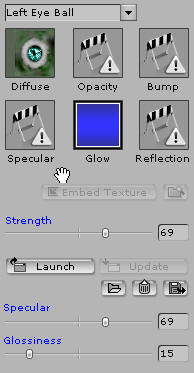
44. Вот такие блестящие глазки!

45. Из той же вкладки Head выбираем Mouth (рот). Моделька открывает рот и показывает зубы! В менеджере контента выбираем приглянувшийся рот.
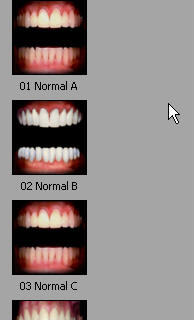
46. Мне вот какой понравился.
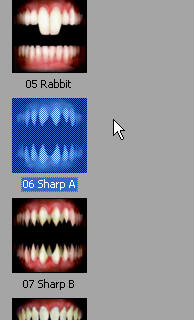
47. Ну вот издевательство над Холли Берри закончено. Модель готова.
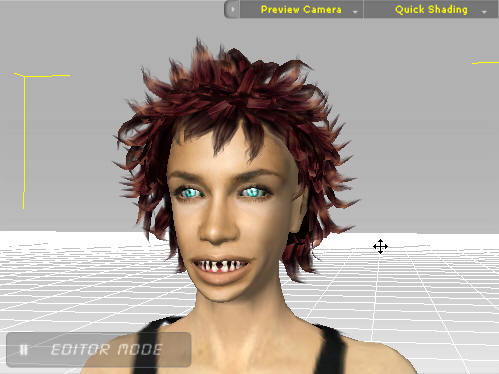
48. Не правда ли очень похоже на оригинал?)



